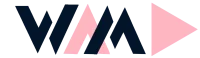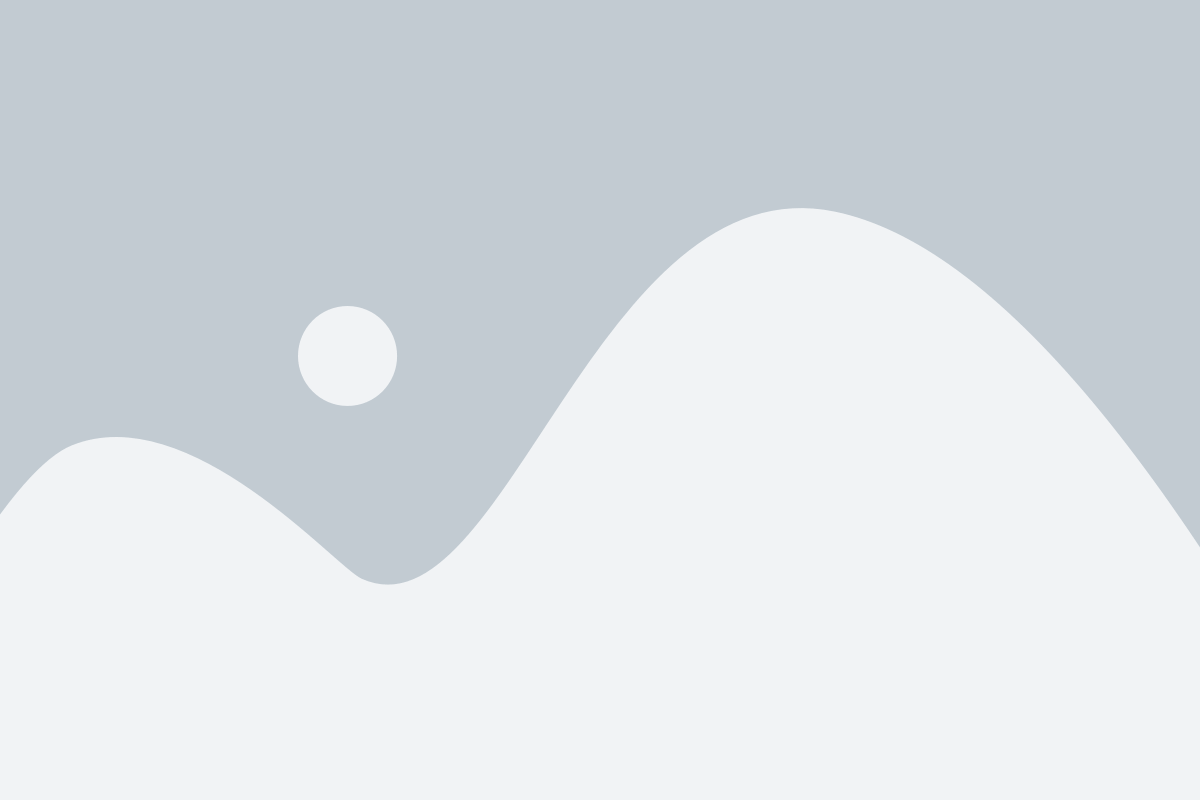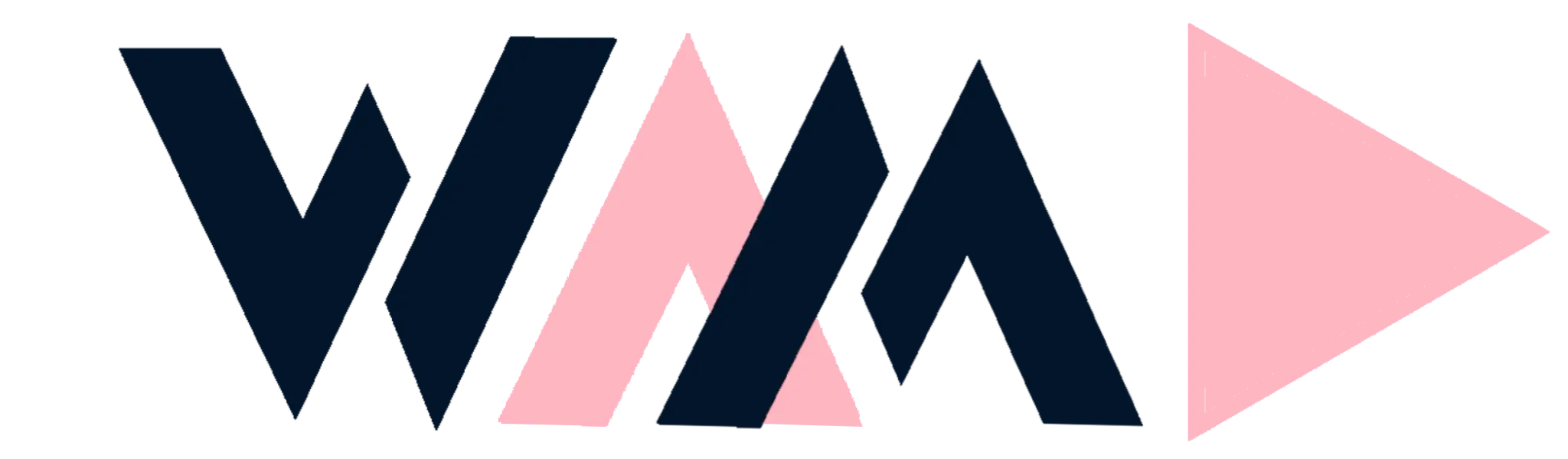Understanding your website’s visitors is crucial for success. Google Analytics provides a treasure trove of data, revealing who visits your site, their interests, and how they interact with your content. By connecting Google Analytics to your WordPress website, you gain valuable insights to optimize your content strategy and attract your target audience.
This guide explores three methods to connect Google Analytics to your WordPress website:
- Method 1: Using a WordPress Plugin (Recommended)
- Method 2: Manual Code Placement
- Method 3: Google Tag Manager
Method 1: Using a WordPress Plugin (Recommended)
This is the simplest and most recommended method for beginners. Several free and premium plugins streamline the connection process. Here’s how to do it using MonsterInsights, a popular free plugin:
- Install and Activate MonsterInsights: In your WordPress dashboard, navigate to “Plugins” > “Add New.” Search for “MonsterInsights” and install the plugin. Once activated, follow the setup wizard.
- Connect to Google Analytics: The wizard will guide you through connecting your website to Google Analytics. You might need to create a Google Analytics account if you don’t have one already.
- Configure Settings (Optional): MonsterInsights offers various settings to customize your tracking. You can enable features like enhanced eCommerce tracking or IP anonymization.
- Verify Connection and Enjoy Insights: MonsterInsights will handle the technical aspects and display basic website analytics within your WordPress dashboard.
Benefits of using a plugin:
- Easy Setup: No coding required, perfect for beginners.
- Additional Features: Plugins often offer functionalities beyond basic tracking, like data visualizations and reporting tools.
- Automatic Updates: The plugin keeps your tracking code updated with the latest Google Analytics changes.
Method 2: Manual Code Placement
This method involves adding the Google Analytics tracking code directly into your website’s theme files. It requires some basic coding knowledge. Here’s a breakdown:
- Obtain Your Tracking ID: Log in to your Google Analytics account and navigate to the Admin section. Under “Property,” locate your Tracking ID (e.g., UA-XXXXXXXXX-Y).
- Access Your Theme Editor: In your WordPress dashboard, go to “Appearance” > “Theme Editor.” Select the theme you’re currently using and then the “header.php” file.
- Insert the Tracking Code: Locate the closing </head> tag in the code. Paste the Google Analytics tracking code snippet just before this tag, replacing the placeholder with your actual Tracking ID.
- Save Changes and Verify: Save the “header.php” file. You can use a tool like Google Tag Assistant to verify if the code is installed correctly.
Considerations for manual code placement:
- Coding Knowledge Required: Editing theme files involves a slight learning curve.
- Theme Updates: If you update your theme, you might need to reinstall the tracking code.
- Limited Functionality: This method offers basic tracking without the additional features provided by plugins.
Method 3: Google Tag Manager
Google Tag Manager (GTM) is a container for managing various website tags, including Google Analytics. While powerful, it has a steeper learning curve. Here’s a simplified overview:
- Create a GTM Account: Set up a free GTM account and create a container code snippet.
- Install GTM Plugin: Install a GTM plugin on your WordPress website. Configure the plugin to insert the GTM container code into your website.
- Create a Google Analytics Tag: Within GTM, create a tag specifically for Google Analytics. You’ll need your Tracking ID for this step.
- Publish and Verify: Once configured, publish the changes in GTM. Use Google Tag Assistant to verify the tag is working correctly.
Advantages of using GTM:
- Centralized Tag Management: Manage all your website tags (not just Google Analytics) from one place.
- Flexibility: Offers advanced control over how tracking codes fire on your website.
Disadvantages of using GTM:
- Steeper Learning Curve: Setting up GTM requires more technical knowledge compared to other methods.
- Time Commitment: Initial setup can be time-consuming.
Choosing the Right Method
For most WordPress users, using a plugin is the easiest and most recommended approach. It’s beginner-friendly and offers additional features. If you’re comfortable with code, manual placement provides a basic solution. Google Tag Manager offers advanced control but requires more technical expertise.
Beyond Connection: Exploring Google Analytics Features
Once connected, Google Analytics provides a wealth of data. Explore features like:
- Audience: Understand your visitors’ demographics, interests, and behavior.
Acquisition: Discover how visitors find